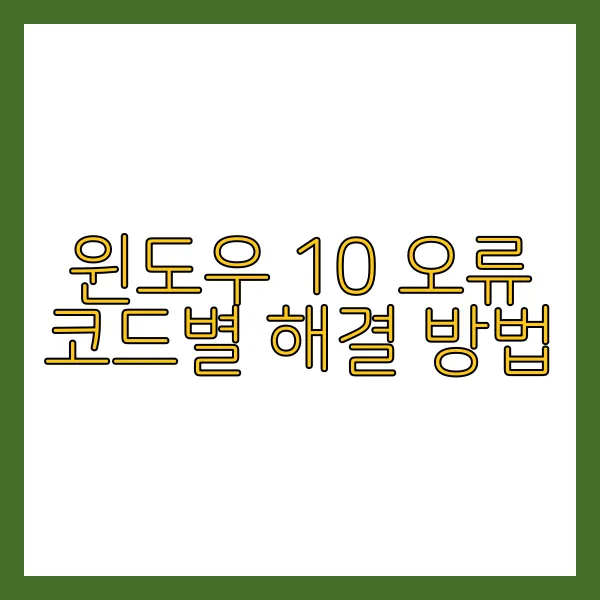
윈도우 10에서 발생하는 다양한 오류 코드들은 사용자들에게 불편함을 초래할 수 있습니다. 이에 대비하여 각 오류 코드별로 해결 방법을 알아두는 것은 매우 중요합니다. 오류 코드 0x80070002의 해결 방법부터 시작하여, 0xc0000225, 0x80004005, 0x80070057까지 다양한 상황에 대처할 수 있는 방법을 알아보겠습니다. 이러한 정보는 사용자들이 원활한 컴퓨터 환경을 유지하는 데 큰 도움이 될 것입니다. 윈도우 10 사용자라면 꼭 숙지해두어야 합니다.
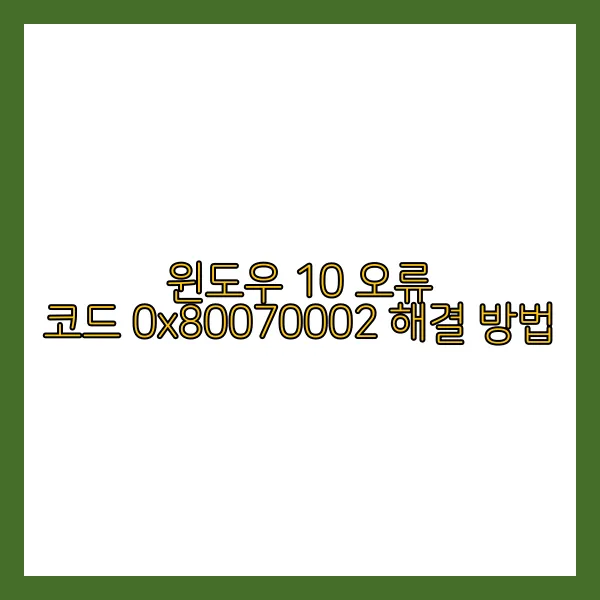
윈도우 10 오류 코드 0x80070002 해결 방법
윈도우 10에서 발생하는 오류 코드 0x80070002는 주로 업데이트 관련 문제로 발생합니다. 이러한 오류는 파일 또는 폴더가 손상되었거나 누락되었을 때 발생할 수 있습니다. 이 문제를 해결하기 위해서는 몇 가지 간단한 단계를 따라야 합니다.
서비스 상태 확인
먼저, 시작 메뉴에서 '서비스'를 검색하고 서비스 앱을 엽니다. 여기서 '백그라운드 인텔리전트 전송 서비스'와 'Windows 업데이트' 서비스를 찾아 두 서비스 모두 중지 상태인지 확인하세요. 만약 실행 중이라면, 먼저 중지한 후에 다음 단계를 진행해야 합니다.
임시 파일 삭제
그 다음, 'C:\Windows\SoftwareDistribution' 폴더로 이동하여 해당 폴더 내의 모든 파일을 삭제합니다. 이는 업데이트 파일이 저장되는 임시 폴더로, 여기에 저장된 파일이 손상되었을 경우 오류 코드 0x80070002가 발생할 수 있습니다.
서비스 재시작
그리고 나서 다시 '서비스' 앱으로 돌아가서 '백그라운드 인텔리전트 전송 서비스'와 'Windows 업데이트' 서비스를 시작 상태로 변경합니다. 이후에는 다시 시스템 업데이트를 시도해 보세요.
만약 이 방법이 문제를 해결하지 못한다면, 컴퓨터를 안전 모드로 부팅한 후에 위 단계를 다시 시도해 보시기 바랍니다. 안전 모드에서는 일부 프로그램이 실행되지 않기 때문에 업데이트를 진행할 때 더 많은 성공 기회가 있을 수 있습니다.
위의 단계를 따라 진행하면 윈도우 10 오류 코드 0x80070002를 해결할 수 있습니다. 만약에도 문제가 지속된다면, 전문가의 도움을 받는 것이 좋습니다. 오류 코드를 빠르게 해결하여 시스템의 안정성을 유지하는 것이 중요합니다! 💻🔧🛠️
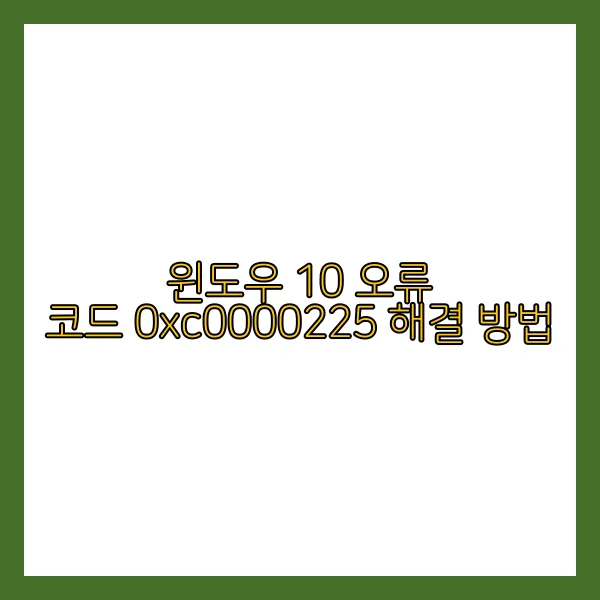
윈도우 10 오류 코드 0xc0000225 해결 방법
윈도우 10 오류 코드 0xc0000225 해결 방법에 대해 알아보겠습니다. 이 오류 코드는 주로 부팅 시스템에서 발생하는 문제로, 주로 파일 시스템이 손상되었거나 부팅 구성 데이터가 손상되었을 때 발생합니다. 이 문제를 해결하기 위해서는 몇 가지 단계를 따라야 합니다.
윈도우 10 오류 코드 0xc0000225 해결 단계
먼저, 윈도우 10 설치 미디어를 사용하여 부팅을 시작합니다. 설치 미디어를 삽입한 후 컴퓨터를 재부팅하고 설치 미디어에서 부팅하도록 설정합니다. 이후 설치 화면에서 '컴퓨터 고치기'를 클릭합니다.
다음으로 명령 프롬프트를 열어서 부팅 복구를 시작합니다. 명령 프롬프트를 열고 다음 명령어를 입력합니다:
bootrec /RebuildBCD
bootrec /fixmbr
bootrec /fixboot
이 명령어들은 부팅 구성 데이터를 다시 작성하고, 부팅 관련 문제를 해결하는 데 도움을 줍니다. 명령어를 실행한 후 컴퓨터를 재부팅하여 변경 사항이 적용되도록 합니다.
또한, 파일 시스템의 손상을 확인하고 복구하기 위해 명령 프롬프트에서 다음 명령어를 입력할 수 있습니다:
chkdsk C: /f /r /x
이 명령어는 C 드라이브의 파일 시스템을 점검하고 손상된 부분을 복구합니다. 이후 컴퓨터를 다시 재부팅하여 변경 사항이 적용되도록 합니다.
윈도우 10 오류 코드 0xc0000225를 해결하기 위해서는 이러한 단계들을 따라 진행하면 문제를 해결할 수 있습니다. 만약에 문제가 지속된다면 전문가의 도움을 받는 것도 좋은 방법일 수 있습니다. 이렇게 하면 컴퓨터 부팅 문제를 해결할 수 있습니다. 🛠️👨💻
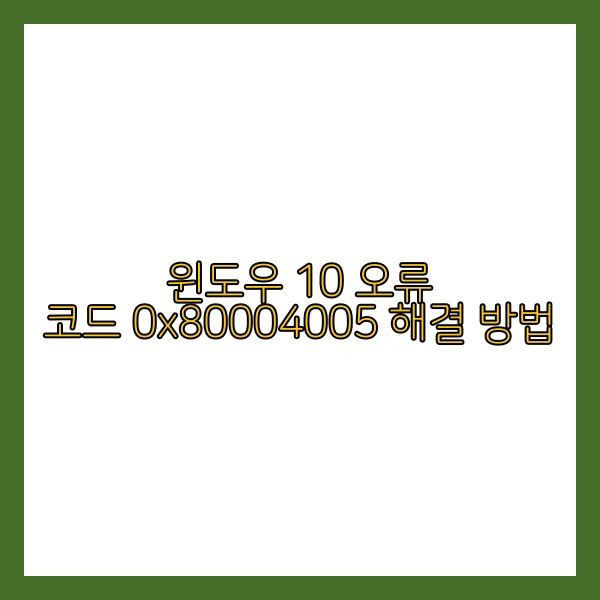
윈도우 10 오류 코드 0x80004005 해결 방법
윈도우 10에서 발생하는 오류 코드 0x80004005는 주로 파일 또는 폴더에 액세스할 때 발생하는 문제를 나타냅니다. 이 문제는 다양한 이유로 발생할 수 있지만, 다행히도 해결 방법이 있습니다.
시스템 재부팅
우선, 이 문제를 해결하기 위해 가장 먼저 해야 할 것은 시스템을 다시 부팅하는 것입니다. 컴퓨터를 재부팅하면 일시적인 오류가 해결될 수 있습니다. 그러나 문제가 지속된다면, 파일 탐색기에서 작업을 수행하는 동안 발생할 수 있는 문제일 수 있습니다.
권한 설정 확인
오류 코드 0x80004005는 파일 또는 폴더에 액세스할 때 발생하는 오류이므로, 해당 파일 또는 폴더의 권한 설정을 확인해야 합니다. 파일 또는 폴더에 대한 쓰기 권한이 없는 경우 이 오류가 발생할 수 있습니다. 따라서 해당 파일 또는 폴더의 속성을 확인하고 권한을 수정해야 합니다.
Windows Update
또 다른 해결 방법은 Windows Update를 통해 최신 업데이트를 설치하는 것입니다. 때때로 오래된 운영 체제 버전은 파일 액세스 관련 문제를 일으킬 수 있습니다. 따라서 최신 업데이트를 설치하여 시스템을 최신 상태로 유지하는 것이 좋습니다.
시스템 파일 검사
마지막으로, 시스템 파일 검사 도구를 사용하여 시스템 파일의 무결성을 검사하는 것도 도움이 될 수 있습니다. 명령 프롬프트를 관리자 권한으로 실행한 후 'sfc /scannow' 명령어를 입력하여 시스템 파일을 검사하고 복구할 수 있습니다.
이렇게 다양한 방법을 통해 윈도우 10 오류 코드 0x80004005를 해결할 수 있습니다. 문제가 지속되는 경우에는 전문가의 도움을 받는 것도 좋은 방법일 수 있습니다. 오류 코드를 해결하여 시스템의 안정성을 유지하는 데 도움이 되길 바라며, 언제나 안전을 최우선으로 생각하시기 바랍니다. 😊👍

윈도우 10 오류 코드 0x80070057 해결 방법
윈도우 10에서 오류 코드 0x80070057가 발생하면 파일 또는 폴더를 복사하거나 이동할 때 문제가 발생했음을 나타냅니다. 이 문제를 해결하기 위해 몇 가지 간단한 단계를 따라야 합니다.
파일 탐색기를 이용한 해결
먼저, 이 문제를 해결하기 위해 파일 탐색기를 열어서 'C:\Windows\SoftwareDistribution\Download' 폴더로 이동합니다. 그런 다음 해당 폴더 내의 모든 파일을 선택하고 삭제합니다. 이는 윈도우 업데이트를 초기화하여 오류 코드 0x80070057를 해결하는 데 도움이 됩니다.
시스템 파일 검사 도구 사용
또 다른 해결책은 시스템 파일 검사 도구를 사용하는 것입니다. 명령 프롬프트를 관리자 권한으로 실행한 후 'sfc /scannow'를 입력하고 Enter 키를 눌러 실행합니다. 이 명령은 시스템 파일의 무결성을 검사하고 손상된 파일을 복구하여 오류 코드 0x80070057를 해결합니다.
레지스트리 수정
마지막으로, 레지스트리 수정을 통해 이 문제를 해결할 수도 있습니다. 레지스트리 편집기를 열고 'HKEY_LOCAL_MACHINE\SOFTWARE\Policies\Microsoft\SystemCertificates'로 이동한 후 'CopyFileBufferedSynchronousIo' 키를 찾습니다. 해당 키가 없으면 만들어야 합니다. 'CopyFileBufferedSynchronousIo' 키를 더블 클릭하고 값을 '1'로 설정한 후 레지스트리 편집기를 닫습니다.
이렇게 하면 윈도우 10 오류 코드 0x80070057를 해결할 수 있습니다! 문제가 지속되면 전문가의 도움을 받는 것이 좋습니다. 이제 오류 코드 0x80070057를 해결하여 시스템을 원활히 운영할 수 있습니다! 🛠️💻
윈도우 10에서 발생하는 다양한 오류 코드들에 대한 해결 방법을 소개했습니다. 이러한 오류 코드들은 사용자에게 불편을 초래할 수 있지만, 적절한 조치를 취하면 해결할 수 있습니다. 오류 코드 0x80070002의 경우 파일 시스템 오류를 해결하고 업데이트를 다시 시도하면 문제가 해결됩니다. 오류 코드 0xc0000225는 부팅 구성 데이터의 손상을 의미하며, 부팅 장치를 수정하거나 복구 도구를 사용하여 문제를 해결할 수 있습니다. 오류 코드 0x80004005는 파일 또는 폴더 액세스 문제로 인해 발생할 수 있으며, 관련 파일을 다시 등록하거나 액세스 권한을 수정하여 해결할 수 있습니다. 마지막으로, 오류 코드 0x80070057은 Windows 업데이트 관련 문제로, 업데이트 서비스를 다시 시작하거나 Windows 업데이트 도구를 사용하여 문제를 해결할 수 있습니다. 이렇게 각 오류 코드에 대한 해결 방법을 차근차근 살펴보았습니다. 윈도우 10 사용자들은 이러한 해결 방법을 참고하여 원활한 시스템 운영을 유지할 수 있습니다.
'IT' 카테고리의 다른 글
| 윈도우에서 자주 발생하는 네트워크 오류 해결법 (0) | 2024.07.23 |
|---|---|
| 시스템 파일 손상 시 윈도우 복구 방법 (0) | 2024.07.22 |
| 윈도우 부팅 문제 해결하는 방법 (0) | 2024.07.20 |
| 윈도우 업데이트 후 오류 해결 방법 (0) | 2024.07.19 |
| 컴퓨터가 느려졌을 때 윈도우 최적화 방법 (0) | 2024.07.18 |



